If you are a fan of tweaking your system and disabling services, you might find that over time your
Windows Services list becomes large and unwieldy.
It’s easy enough to delete a Windows service using the Command Prompt.
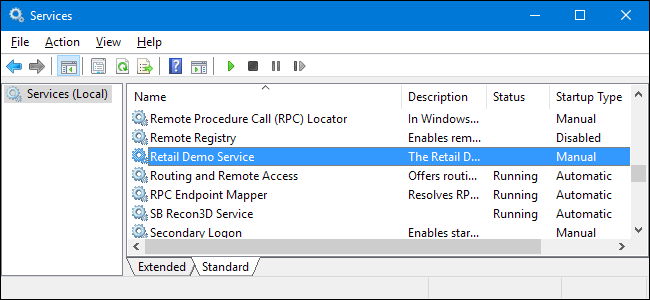
Find the Name of the Service You Want to Delete
Hit Start, type “services” into the search box, and then click the “Services” result.
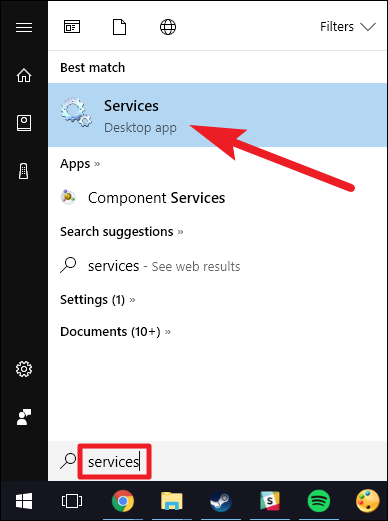
In the “Services” window, scroll down and find the service you’re after. Right-click the service and choose
the “Properties” command.
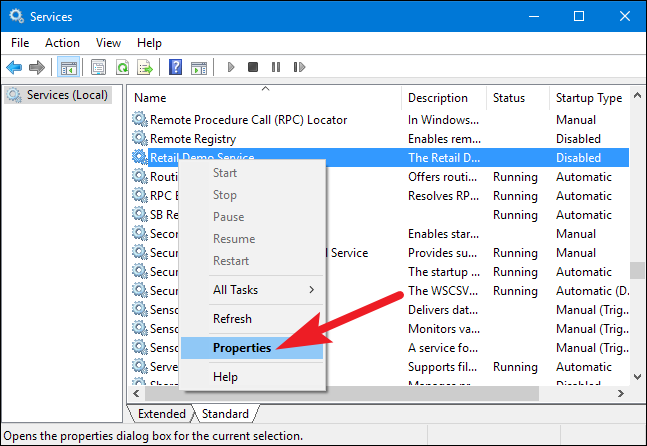
In the service’s properties window, copy (or write down) the text to the right of the “Service name” entry.
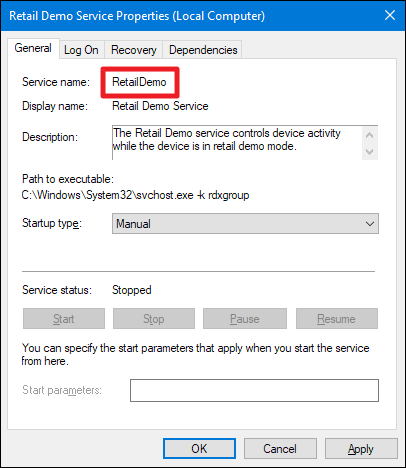
When you have the service’s name, you can go ahead and close the properties window and the “Services”
window.
Delete the Service
Now that you have the name of the service you want to delete, you’ll need to open the Command Prompt
with administrative privileges to do the deleting.
Click Start, and then type “cmd” into the search box. Right-click the “Command Prompt” result, and then
choose the “Run as administrator” command.
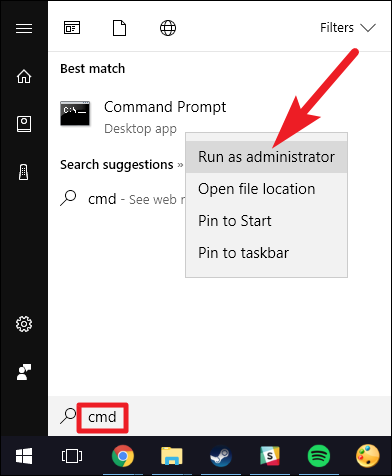
At the Command Prompt, you’ll use the following syntax:
sc delete ServiceName
So, to delete the “RetailDemo” service we’re using in our example, we’d type the following text, and then hit
Enter:
sc delete RetailDemo
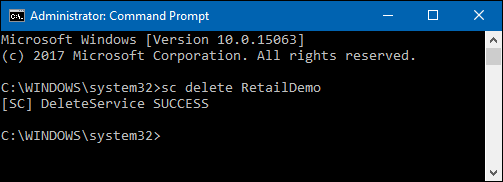
Note:If the service you’re deleting has any spaces in the name, you’ll have to enclose the name in quotes
when you type the command.
Now, if you use the F5 key to refresh your Services list, you’ll see that the service is gone.
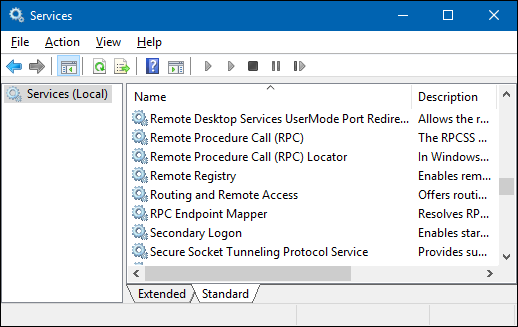
Deleting a service in Windows is pretty easy, but we’d again like to caution you to think long and hard
before deleting a service, because it’s very difficult to get them back once they’re gone.
Reference:https://www.howtogeek.com/howto/windows-vista/how-to-delete-a-windows-service-in-vista-or-xp/


 留言列表
留言列表

